Note: The setup of these
services under IIS is NOT supported by Alt-N technical support. Those
who choose to run any MDaemon related protocol or service under IIS must
be aware of all security issues and ramifications of running any
applications under IIS. It is recommended that all patches and updates
be installed on IIS before the installation of MDSyncML as an ISAPI.
- Install the Web Server Role with ISAPI support (for exact steps please consult your Operating System documentation)
- Open the IIS Manager
To do this:- Click Start
- Click All Programs
- Click Administrative Tools
- Click Internet Information Services (IIS) Manager
- On the Connections pane, expand the [Machine_name] node

- Right click on Sites
- Click Add Web Site

- Enter a Site name (i.e. 'WorldClient'). This will also create an Application Pool by the same name as the web site (do not manually create an Application Pool).
- Click the browse button (the button with '...') by Physical path and browse to the 'MDaemon\WorldClient\HTML' directory
- Set up the bindings as desired in the Binding section
- Click OK

- Click on the WorldClient site in the Connections pane.

- Double click on Default Document

- Select each existing Default document name and click Remove on the Actions pane.
- Click Add
- Type 'worldclient.dll'
- Click OK
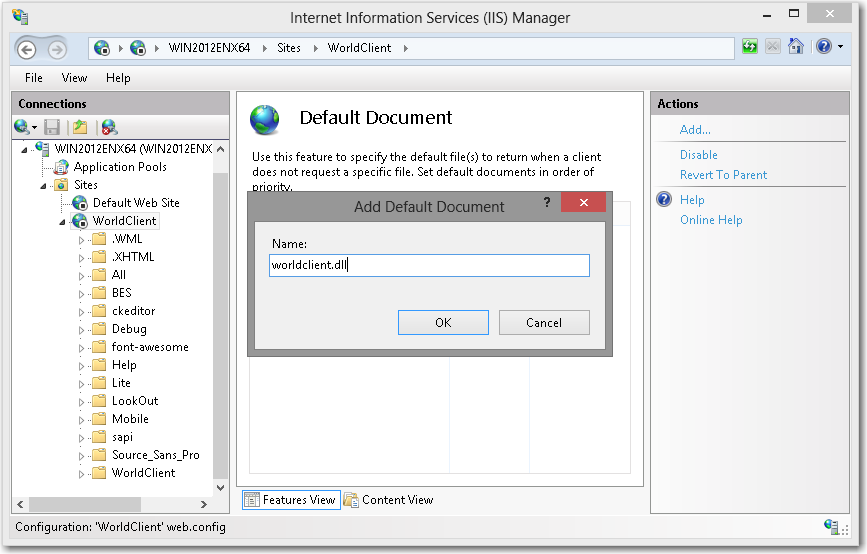
- Click on the WorldClient site in the Connections pane

- Double click on Handler Mappings
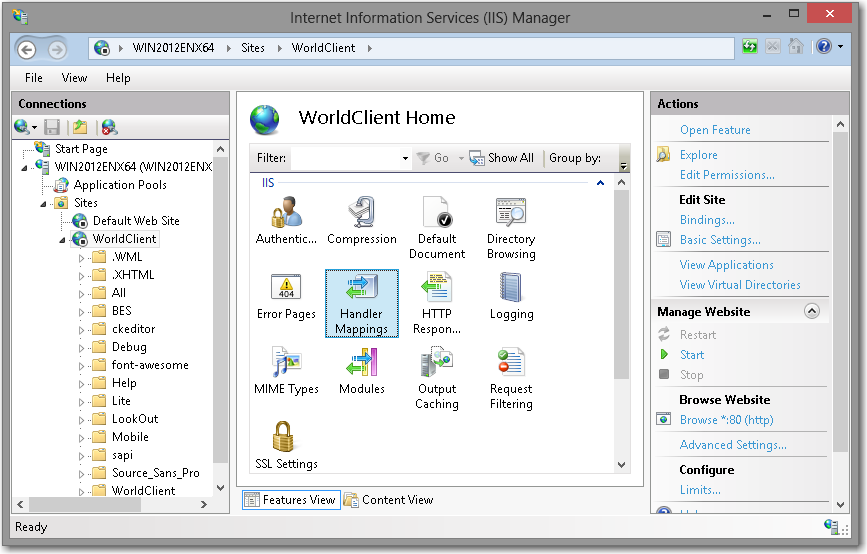
- Click Edit Feature Permissions on the Actions pane.
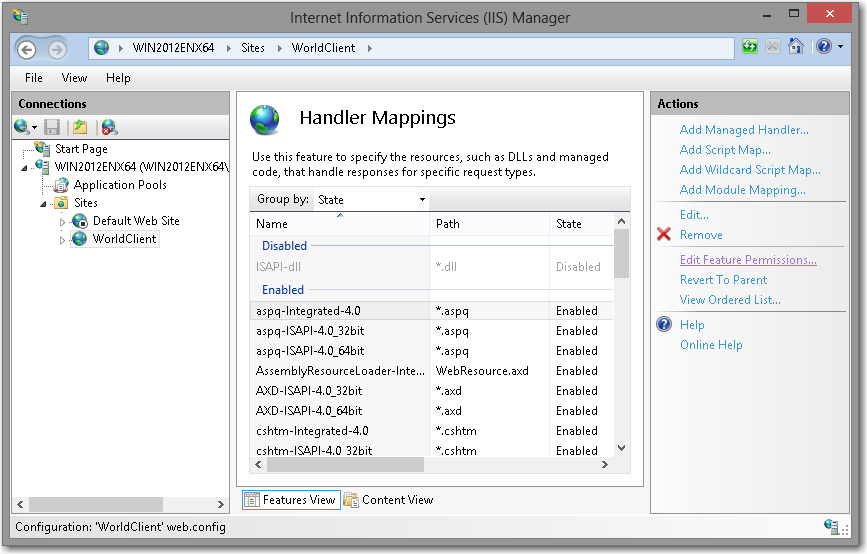
- Verify the boxes for Read and Script are selected (checked), and select (check) the box for Execute
- Click OK

- Double click ISAPI-dll under the Enabled column

- Change the value for the Request Path field from '*.dll' to 'WorldClient.dll'
- Set Module as IsapiModule
- Under Executable, click the browse button (the button with '...')
- Browse to 'MDaemon\WorldClient\HTML\WorldClient.dll' (on the C:\ drive by default)
- Click OK

- Click Yes on the dialog that asks 'Do you want to allow this ISAPI extension...'

- Add the MDSyncML.dllmapping
- On the Handler Mappings Actions menu on the right, click on 'Add Script Map...'

- In the Request Path field, enter 'MDSyncML.dll'
- Under Executable, click the browse button (the button with '...')
- Browse to 'MDaemon\WorldClient\HTML\MDSyncML.dll' (on the C:\ drive by default)
- In the Name field, enter 'MDSyncML.dll'
- Click the Request Restrictions button
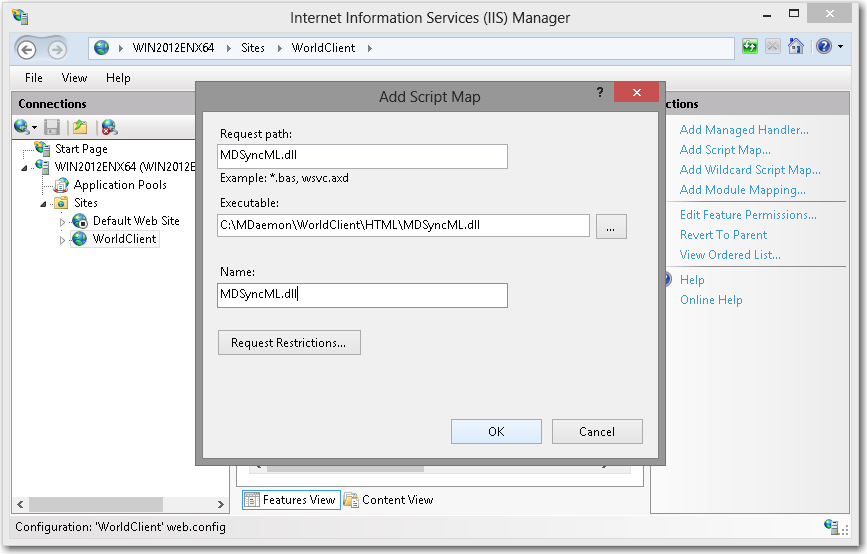
- Under the Access tab, select Execute
- ClickOK
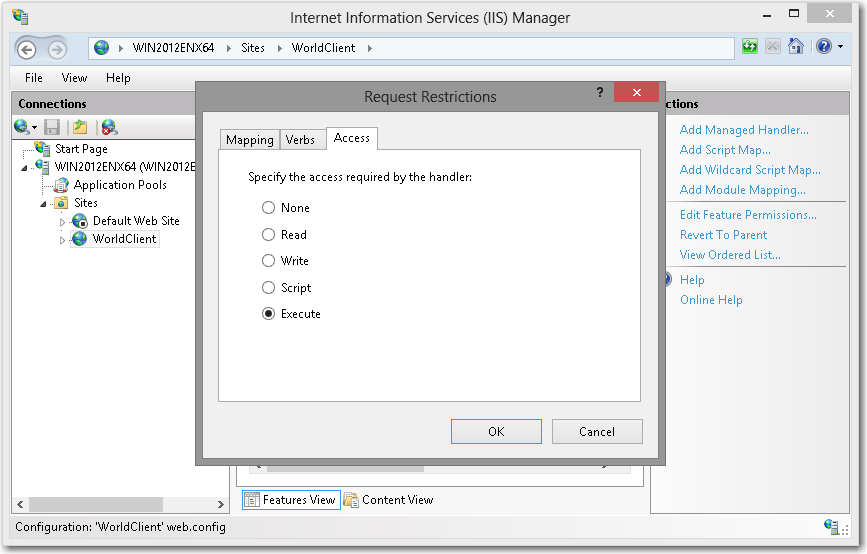
- Click OK
- Click Yes on the dialog that asks 'Do you want to allow this ISAPI extension...'

- On the Handler Mappings Actions menu on the right, click on 'Add Script Map...'
- Add the MDBis.dllmapping
- On the Handler Mappings Actions menu on the right, click on 'Add Script Map...'
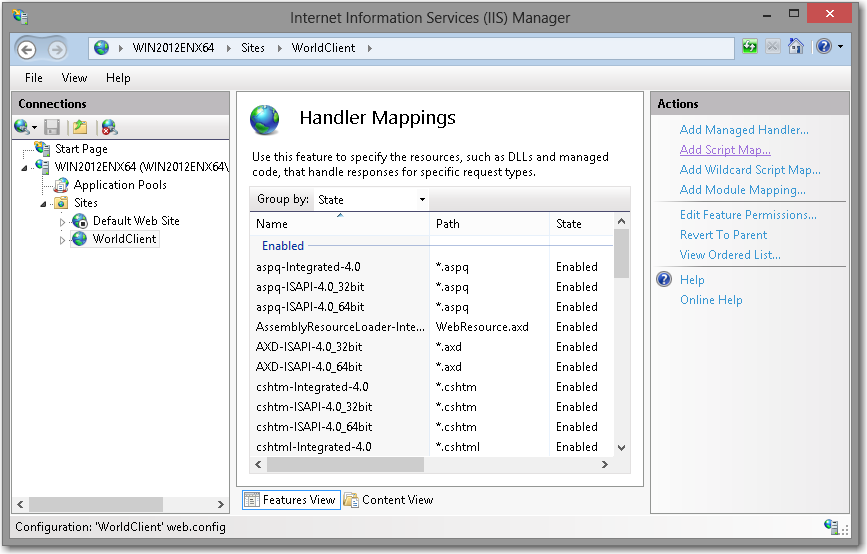
- In the Request Path field, enter 'MDBIS.dll'
- Under Executable, click the browse button (the button with '...')
- Browse to 'MDaemon\WorldClient\HTML\MDBIS.dll' (on the C:\ drive by default)
- In the Name field, enter 'MDBIS.dll'
- Click the Request Restriction button

- Under the Access tab, select Execute
- Click OK
- Click OK

- Click Yes on the dialog that asks 'Do you want to allow this ISAPI extension...'

- On the Handler Mappings Actions menu on the right, click on 'Add Script Map...'
- Add the MDAirSync.dllmapping
- On the Handler Mappings Actions menu on the right, click on 'Add Script Map...'

- In the Request Path field, enter 'MDAirSync.dll'
- Under Executable, click the browse button (the button with '...')
- Browse to 'MDaemon\WorldClient\HTML\MDAirSync.dll' (on the C:\ drive by default)
- In the Name field, enter 'MDAirSync.dll'
- Click the Request Restrictions button

- Under the Access tab, select Execute
- Click OK
- Click OK

- Click Yes on the dialog that asks 'Do you want to allow this ISAPI extension...'

- On the Handler Mappings Actions menu on the right, click on 'Add Script Map...'
- Close the IIS Manager
Next, update the NTFS permissionson the MDaemon directory:
- Open Windows Explorer
- Navigate to the MDaemon directory (by default, 'C:\MDaemon')

- Right click on the MDaemon directory
- Choose Properties

- Choose the Security tab
- Click Edit

- Click Add

- Type 'IUSR'
- Click OK to close the Select Users or Groups dialog

- Enable Full control under Allow for IUSR

- Click Add...

- Type 'Network Service'
- Click OK to close the Select Users or Groups dialog

- Enable Full Control under Allow for Network Service
- Click OK to close the Permissions for MDaemon dialog and wait for the changes to take effect

- Click OK to close the MDaemon Properties dialog

Disable MDaemon's own native web server:
- Open the MDaemon console
- Click Start
- Click All Programs
- Click MDaemon
- Click Start MDaemon
- Open the Setup menu
- Click Web & IM Services...

- Select WorldClient runs using external webserver (IIS, Apache, etc)
- Click OK

To configure the Microsoft ActiveSync protocol, complete these steps:
- Close Internet Information Services (IIS) Manager if it's open
- Install Microsoft's IIS URL Rewrite 2.0
- Navigate to http://www.iis.net/download/URLRewrite in your favorite web browser

- Click on the download for x86 or x64 as is appropriate for your server

- Launch the downloaded rewrite_2.0_rtw_x86.msi or rewrite_2.0_rtw_x64.msi
- Accept the terms of the license agreement and click Install

- Click Finish

- Navigate to http://www.iis.net/download/URLRewrite in your favorite web browser
- Open the IIS Manager
- Press Start
- Select Administrative Tools
- Click Internet Information Services (IIS) Manager
- On the Connections pane, expand the [Machine_name] node
- Expand the Sites node
- Click on the WorldClient site in the Connections pane
- Double click on URL Rewrite
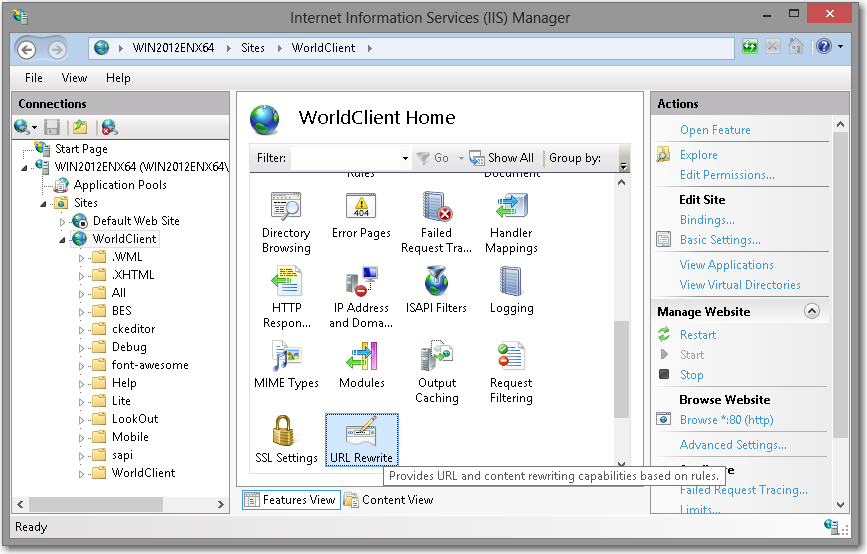
- On the Actions pane, click Add Rule(s)...

- Under Inbound Rules, select Blank Rule and click OK

- Name the rule: MDAirSync.dll
- Under Match URLset these settings:
- Requested URL: Matches the Pattern (default)
- Using: Regular Expressions (default)
- Pattern: ^Microsoft-Server-ActiveSync
- Ignore Case: Enabled (default)

- Under Actionset these settings:
- Action type: Rewrite (default)
- Rewrite URL: mdairsync.dll
- Append query string: Enabled (default)

- In the Actions pane, click Apply

- In the Actions pane, click Back to Rules

- Under Inbound Rules, select Blank Rule and click OK
- Close Internet Information Services (IIS) Manager
If using Windows Server 2008 64-bit or Windows Server 2008 R2, configure the WorldClient Application Pool:
- Double-click on Application Pools on the Connections pane
- Select the WorldClient application pool

- On the Actions pane, click Advanced Settings...
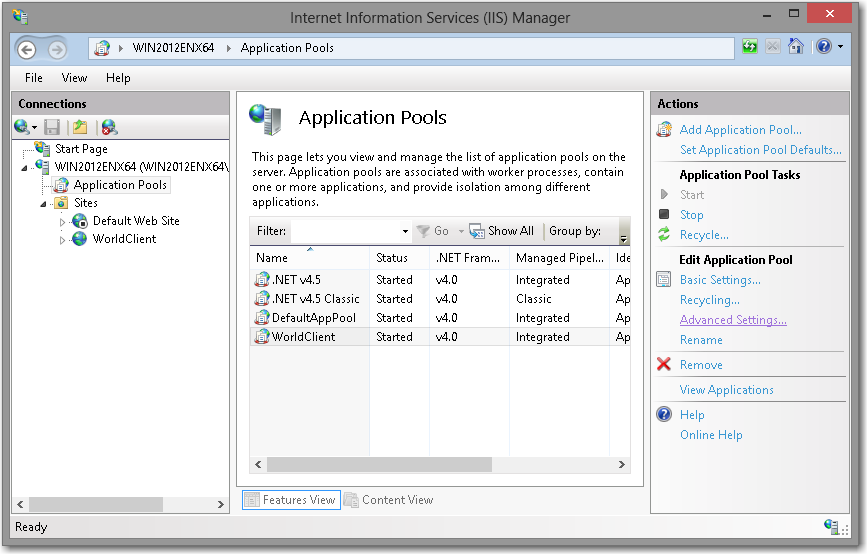
- In the General section, locate 'Enable 32-bit Applications'
- Select the field and choose False


